The Client Log is a record of the client’s past services and product purchases, future appointments, Memberships and/or Packages, Gift Cards, Notes and Formulas.
There are several different ways to access the Client Log. Check it out:
While Scheduling an Appointment:
Once you have selected the client, click on their NAME in the top left corner, OR Click the "Client Log" button at the bottom left
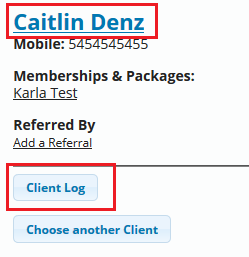
Within an Existing Appointment:
Click on the client's appointment on the Schedule, then click on their NAME in the top left corner, OR click on the "Client Log" button to the right
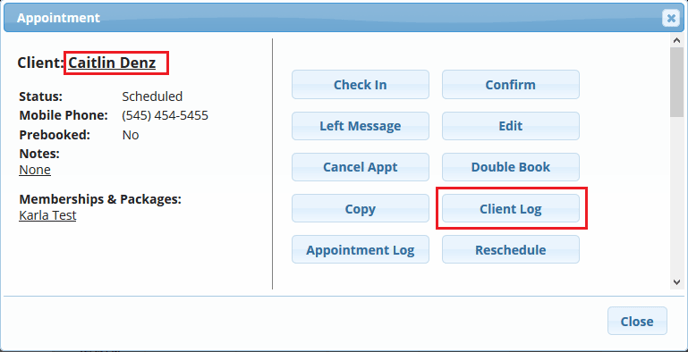
During Checkout:
Click on the client's NAME at the top of the Sales Ticket, OR click the "Client Log" button at the bottom
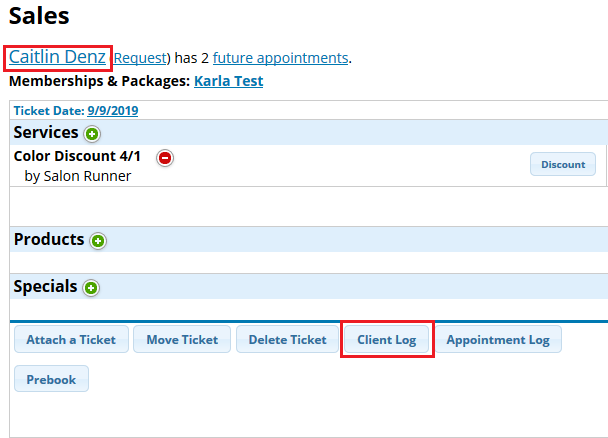
Without an Appointment:
Go to: Manage > Clients > Search & select the client's name
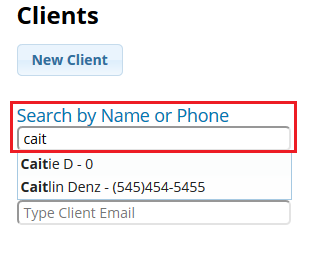
Searching the Schedule (Limited View; Only shows part of Profile, Future Appts, Retail, and Services):
You can search & select the client's name in the top, right corner of the Schedule screen to see a limited version of the Client Log
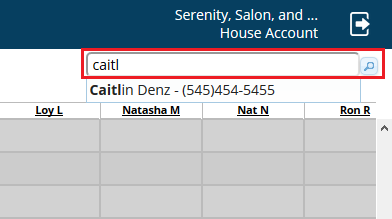
Client Log Overview
Profile:
Here you'll find Basic Contact Information and Demographics, the client's card on file, any Discounts or Bad Checks, their Communication preferences, manage their Online Scheduling account, and whether or not the client is attached to another as a parent/child.
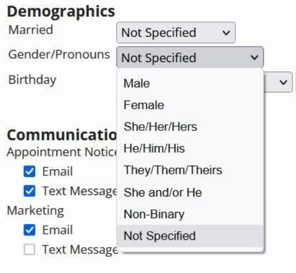
* Notes:
- The Email Address cannot be the same as any other client's email address UNLESS the clients are attached as parent/child. See more on Parent-Child Accounts here!
- Credit Card: A card can only be stored on file if you are integrated with RosyPay.
Furthermore, you will only be able to have one card stored at a time, and you will only be able to see the last 4 digits of the card for security reasons.
* You can Replace a client's card on file at any time here. However, you cannot delete a client's card on file if they have any current recurring memberships, future appointments, or pending cancellation/member charges.
- Personal Checks: You can turn off the client's individual ability to provide personal checks as payment for any reason you deem necessary.
- Referred By: If the client was referred by another existing client, you can enter that client's name here. If you have Rewards Points setup for Client Referrals, that client will receive points.
- Demographics: If you have Birthday Auto Emails setup, you'll enter the client's Birthday here!
- Communications: Use the check boxes to control what kind of texts/emails the client receives from you
- Online Client Scheduling (OCS): You have the ability to take away any client's access into their Online Scheduling account for whatever reason you deem necessary.
* You can also setup a Username for them and send a password reset email to them.
Future Appts:
You can view the client's appointments from today, as well as future appointments, and cancel them from this page using the
- Use the buttons at the bottom of their Future Appointments list to Print and/or Email the entire list to the client.
* If the client has any Products Reserved for future appointments, you'll also view that information here.
Retail:
View the client's past retail purchase history, and add any products in the list to the client's open ticket, (if they have one), using the
Services:
View the client's past service purchase history and cancelled services.
- Click on the name of any service to view their Appointment Log from that day.
- Use the
* You'll also manage any Custom Service Durations from here.
Packages & Memberships:
View all of the client's past and current Package and/or Membership history.
- Click on the package/membership to view any services included in the package/membership, usage history, payment logs, leftover services and rollovers to use, etc...
* View our " Managing Recurring Memberships " article for more details!
Gift Cards :
View any Gift Cards the client has purchased and/or used here. Click on the Gift Card Code to expand any usage history.
Rewards:
You'll view all Reward Points history here, as well as have the ability to manually Adjust Points if you are a Manager or Owner.
Formulas:
You'll view and enter any Color Formula History here, as well as who entered the formula and when. If your Employee Permissions allow you, you'll be able to click on the formula itself to edit it, but you cannot delete them once they are entered.
Notes:
You'll be able to view and enter any Client Notes here, as well as who entered the note(s) and when.
- Use the
Uploads:
(You will not have this tab if you do not have the Client Connect bundle )
Enter, view, and delete any files here. You can also set a Profile photo for the client.
