Provide incentives to your loyal customers by starting a Rewards Program!
Proceed to: Manage > Advanced Settings > Manage (under Rewards)
- One Reward point is equal to one penny ($0.01) in redeemable value
- Points are only redeemable 24 hours after they are earned (this is a fraud prevention measure)
You will have the ability to set up a Minimum Redemption Amount at the top of your Manage Rewards page. If you do not set up an amount of at least $1.00, your clients will not be able to redeem any points.

You have the added ability to customize how your Rewards Points are displayed to both staff and clients logged into their Online Scheduling account.

To Set up your Rewards Points:
1. Click on the Available tab, then use the green plus buttons to add Rewards opportunities
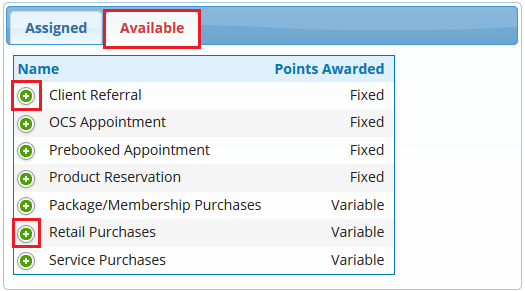
* Note: Each Reward will disappear as you add them as they will move over to the Assigned tab
2. Click on the Assigned tab, then click on the name of a Reward opportunity
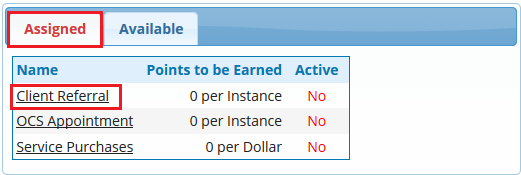
3. Check the Active box, then enter the Points to be Earned by the client
"per Instance": Every time a client schedules online, refers another client, arrives for a prebooked appointment, or reserves a product, they will receive the set amount of points
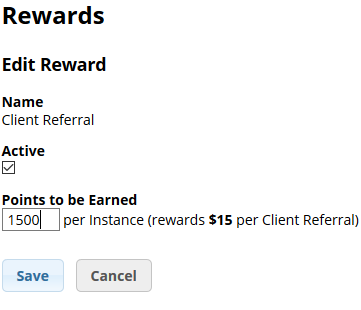
"per Dollar": The client will receive the set amount of points for every dollar spent on services, products, and/or packages/memberships
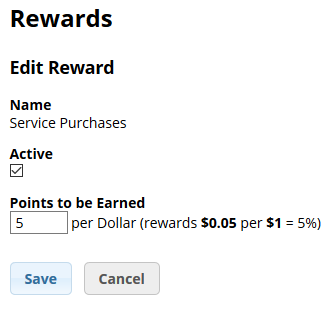
4. Click Save when you are finished and repeat for every Rewards opportunity you'd like to set up
To Redeem Points for Purchases:
1. Once a client's sale ticket is fully prepared and you are ready to collect payment, proceed to the Collect Payment screen per usual
2. Click on the "Redeem $x of $y" button next to Rewards
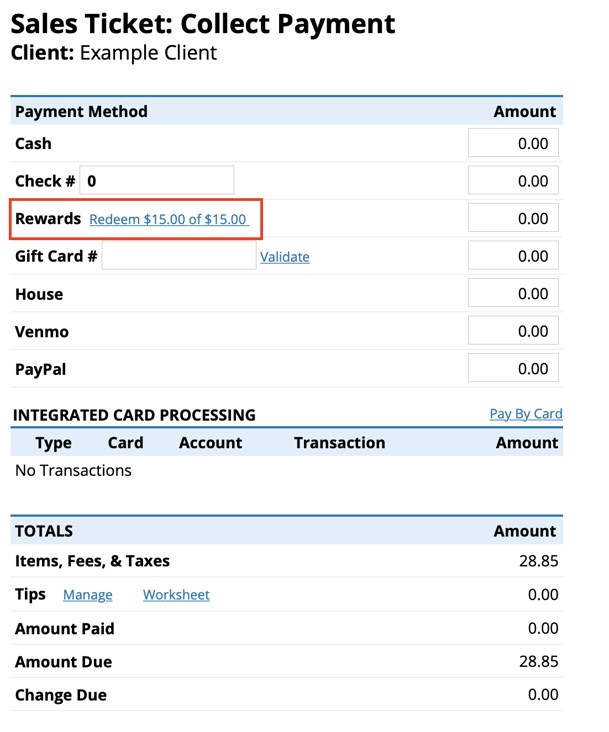
* Note: You can manually change the amount of points being redeemed in the white field after clicking the button
Manually Adjusting a Client's Points: (This is only available to Managers and Owners)
1. Go into the Client Log by searching & selecting the client's name, or clicking on their name at the top of their ticket
2. Click on their Rewards tab
3. Click Adjust Points
4. To ADD Points:
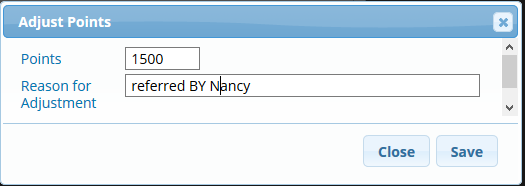
5. To REMOVE Points:
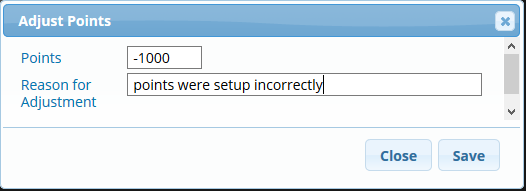
* These manual adjustments will be logged. The client will be able to see them and their Reason when logged into their Online Scheduling account.
