- Rosy Help Center (877) 346-7679
- Employees
- Scheduling
Scheduling an Appointment Outside of Normal Employee Hours
Here's how you'll schedule an appointment during an employee's typical "OFF" time.
Proceed to: Manage > Basic Settings > Business Settings > Scheduling Hours
*Notes:
- Keep your Business Scheduling Hours extended to the EARLIEST possible time any Service Provider could ever take a guest, and the LATEST possible time any Service Provider could ever finish with a guest
- Keep your Business Scheduling Hours CONSISTENT per day so you do not run into any funky Schedule issues on a Mobile Device. To easily apply the same hours to each day of the week, click the grid calendar icon

- As long as the Employee's Scheduling Hours are not changed, this will not automatically open those times on the Schedule for clients to Schedule online
Scheduling During "Not Working" Time:
1. Click on the grayed-out area where it says "Not Working" at the time the employee wishes to start a service
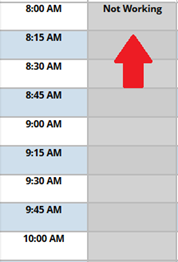
4. Choose the number of hours the employee will be open/servicing their client for
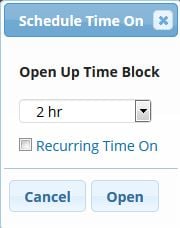
5. Click Open
The employee's column is now open for that time and an appointment can be scheduled!
If you need help scheduling an appointment, click here!
This process goes hand-in-hand with presetting an Employee's Schedule for inconsistent weekly hours. Click here for more information!
