Memberships are like joining a club. Including a variety of services and/or discounts for a one-time, prepaid membership fee, or a monthly membership fee.
All steps start by going to: Manage > Advanced Settings > Manage (under Memberships)
Setting up a One-time Membership:
1. Click Add Membership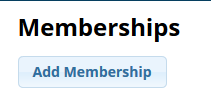
2. Enter the Name of the Membership
3. Choose the Type
- Series: Includes ALL of the services and their set quantities attached to the Membership
(Example: If I add 5 Women's Haircuts, 3 Pedicures, and 3 Basic Manicures, the client can use all 5 haircuts, all 3 pedicures, and all 3 manicures)
- Client Choice: Allows the client to choose a set number of any services added to the Membership
(Example: If I add a Women's Haircut, Pedicure, Basic Manicure, and 60 min Massage, and set the number of Services to 3, the client can use 3 haircuts OR 2 pedicures and 1 haircut OR any combination of 3 services included)
4. Choose how employees are paid commission for performing services on a Membership (Pay Commission On)
- Full Employee Service Prices: Employees will receive the commission they usually do for those services they perform
- Discounted Package Prices: Employees will receive a set amount for performing those services included on the Membership
Note: If this is a Client Choice Membership, you have to set the commission amount as the same for every service included. If this is a Series Membership, you can set different commission rates for each service included
5. Recurring: No
(This drop-down will not appear if you are not integrated with Integrated Card Processing)
6. Enter the Expiration (days)
7. Service Discount %: This is optional
This will apply a discount percentage to all other services a client with the Membership receives
8. Retail Discount %: This is optional
This will apply a discount percentage to all products a client with the Membership receives
9. Expire on Use Up: Choose Yes or No
This will automatically expire the client's Membership after they have used all the services included on it
10. Tax %: This will automate to the Service Tax % you have set up in your Business Settings. You have the added ability to change this
11. Sort Order: This controls the order in which you view the list of Memberships upon sale and within your Manage Memberships page
12. Online: Choose Yes or No
(This only comes into play if you are using Integrated Card Processing and OCS eCommerce)
13. Click Create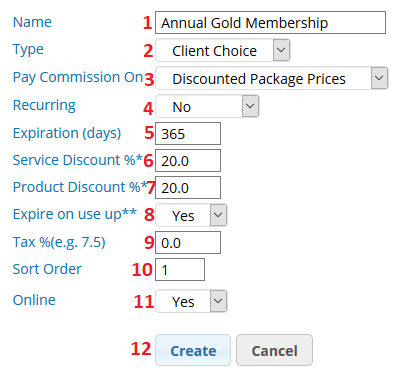
14. Add the services that will be available on the Membership using the ![]()
icon
(If you need to remove any services after adding, use the ![]()
icon)
15. IF using Discounted Package Prices for commission, enter the amount next to each service the employee will receive commission on.
REMEMBER: If this is a Client Choice Membership, you can only use the same commission amount for every service added
16.
- If this is a Client Choice Membership: Enter the Total Services amount below
- If this is a Series Membership: Enter the amount provided next to each service
17. Enter the Membership Price and/or the Enrollment Fee
18. Change Status to Active if you are ready to start selling this Membership
Example of Client Choice Membership with Discounted Package Price commission: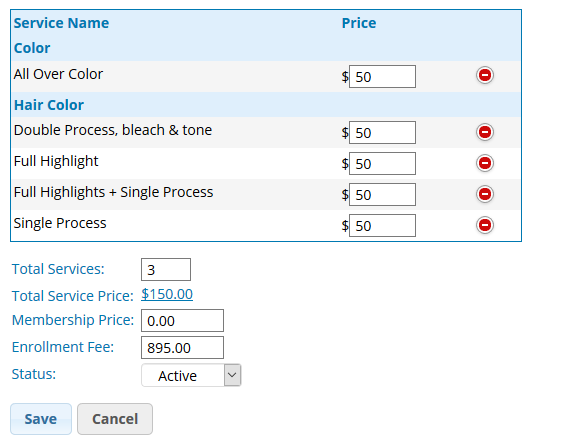
Example of Client Choice Membership with Full Employee Service Price commission: 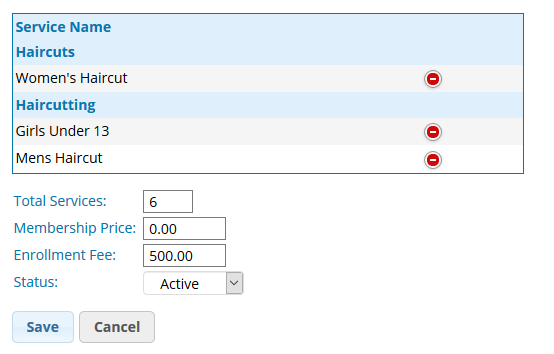
Example of Series Membership with Discounted Package Price commission: 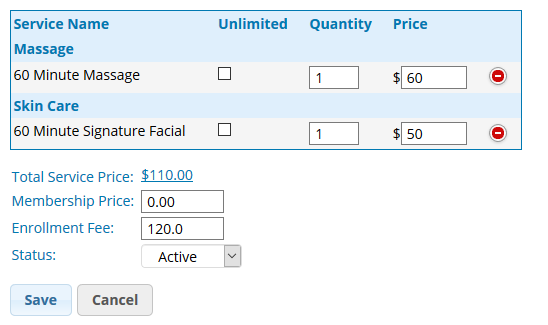
Example of Series Membership with Full Employee Service Price commission: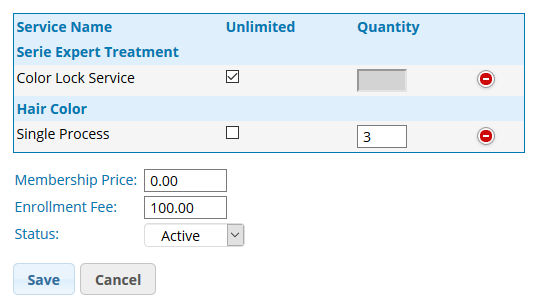
Do you integrate with CardConnect? Learn how to set up Monthly Recurring Memberships here!
Once your Memberships are all set up, find out how to sell and redeem services off of Memberships here!
