There are a number of ways to add products to a sales ticket. Pop-ups will remind you that the client is running low on a product they usually buy, or suggest a product promotion tied to the service(s) performed that day.
You may want to take a look at the "Checkout: Preparing the Ticket" article before proceeding!
From the "Running low" or "Promotions" Reminder:
1. Click the green plus button to add each Product the client would like to buy to their ticket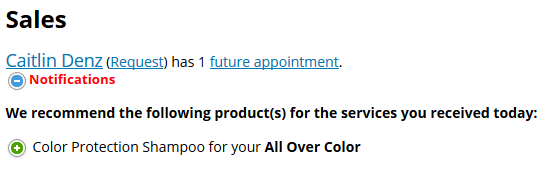
Adding a Product Reservation:
This is added to the ticket upon check-in!
1. After clicking "Check In", if the client would still like to purchase this product, make sure the box is checked in the pop-up window, then click Continue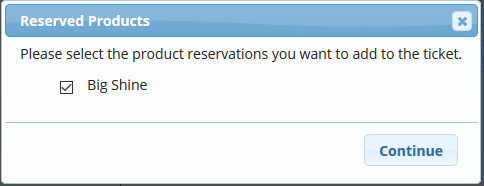
Manually searching a Product on the ticket:
1. Use the ![]()
icon next to Products on the client's ticket
2. Search or scan and select the product, choose the quantity from the drop-down, choose the employee selling the product, then click Add Items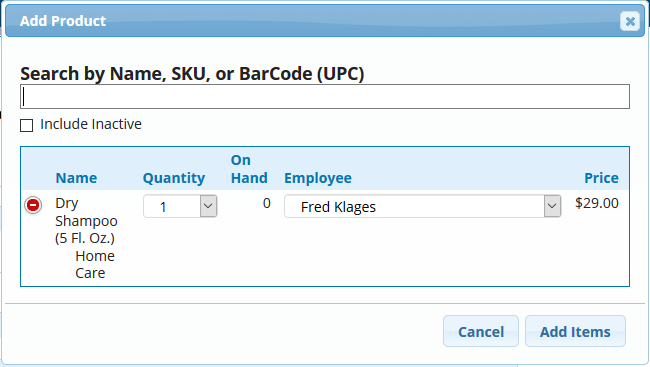
The employee who performed services on the ticket will be the employee to auto-populate in the drop-down for Product Sale
Selling the Product from the Client Log:
1. If the client would like to purchase something they've purchased before, you can proceed to the Client Log, then click the Retail tab
2. Click the green plus button next to the product the client would like to purchase again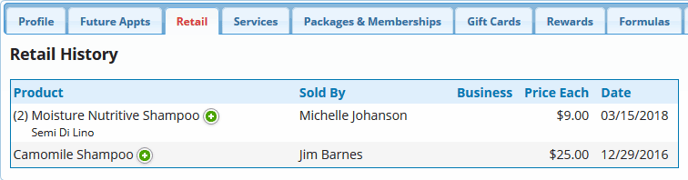
- If the client does not already have an open ticket: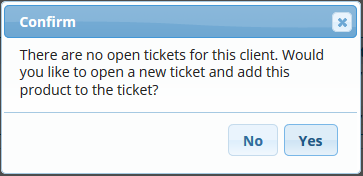
- If the client already has an open ticket: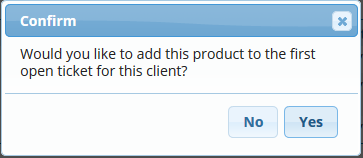
3. Click "Yes" in the pop-up window. Then proceed to the client's ticket by going to Tickets > Ticket List
Note: The employee that was logged in while adding the Products from the Client Log is the employee that will auto-populate for Product Commission. If that employee's Track Retail is turned off in their settings, it will default to the first employee in the sort order
To complete the checkout process for the purchase, please see our "Checkout: Collecting a Payment" article!
