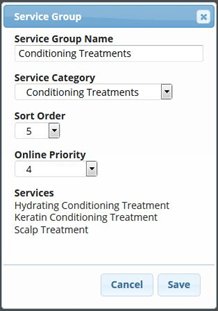Adding new services is now even faster and easier! Quick pick from our list of standardized services for simplicity, add customized services based off of your personal preference, or a mix of both for the utmost versatility.
Adding a Standard Service:In order to add a standard service:
1. Navigate to: Manage > Basic Settings > Services
Click the green plus button to select one of the pre-created Quick Pick Services
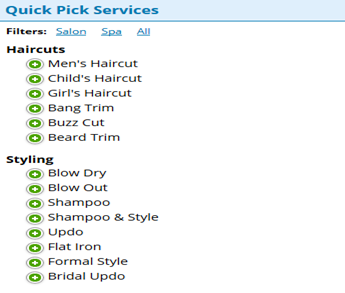
2. Enter the price and the average amount of time it takes to perform the service.
If necessary, enter the typical processing time for the service, product charge, and resource
Choose whether or not the service should be taxed
3. If you have already created multiple employees, you have the option of checking the box, Assign this Service to all Employees
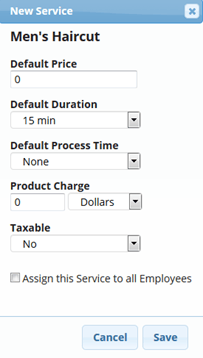
Adding a Custom Service:
If you do not see the service you need from our list of Quick Pick Services you have the ability to create a custom service:
1. Click New Service
2. Select a service group from one of our Standard Service Groups or create your own by selecting Create a Custom Service Group at the bottom of the window
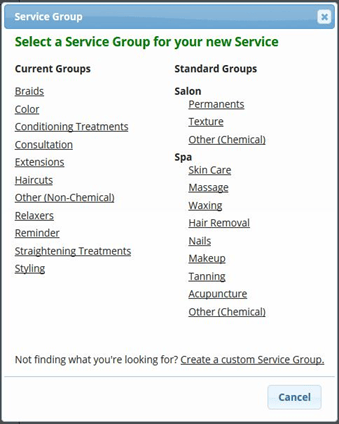
3. Enter the group name, a category (which will be associated with Spa/Salon), order (to control how your services will be listed), and a online priority, if there is an order the services should be listed in when scheduled online. (If a group has an online priority of 1, it will be scheduled before a service with a priority of 5, no matter which service the client chooses first)
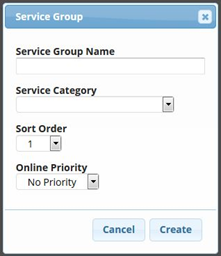
4. Click Create to be brought to the window to add your new custom service
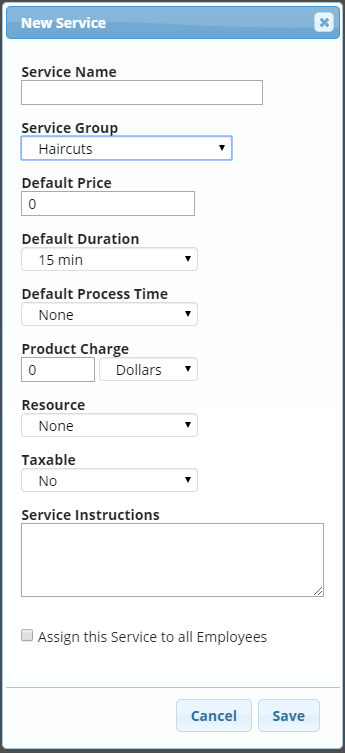
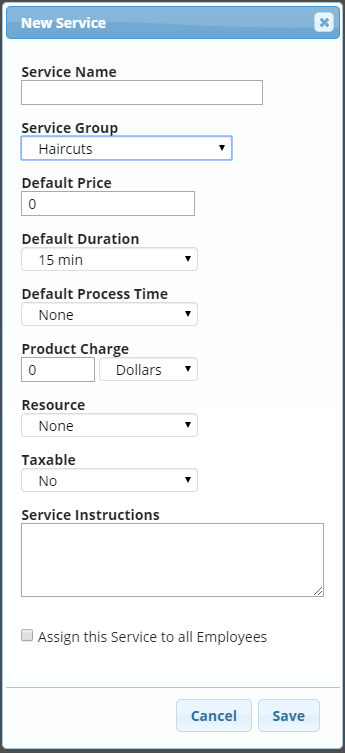
5. Enter the service name, price, and the average amount of time it takes to perform the service.
If necessary, enter the typical processing time for the service, product charge, and resource
Choose whether or not the service should be taxed
6. Service Instructions:
7. Click Save to finish creating your new service
Service Field Key:
- Product charge: A charge that will be deducted from the service provider’s commission to cover the cost of the products used in the service, (some businesses refer to this as a service charge)
NOTE: This can be valued in dollars or percentage
- “Active” Status: Indicates the service is currently performed in your business. It will appear when scheduling appointments
- Resources: Rooms, stations, or equipment dedicated to performing a service. This is a feature found in Advanced Settings, setup is optional
- Show Online: Determines whether or not your clients are able to schedule this service online
- Service Instructions: When a client books an appointment for a service that has service instructions, those instructions will appear on the appointment itinerary and confirmation email they receive! So you can communicate any pre-service instructions the client needs to be aware of!
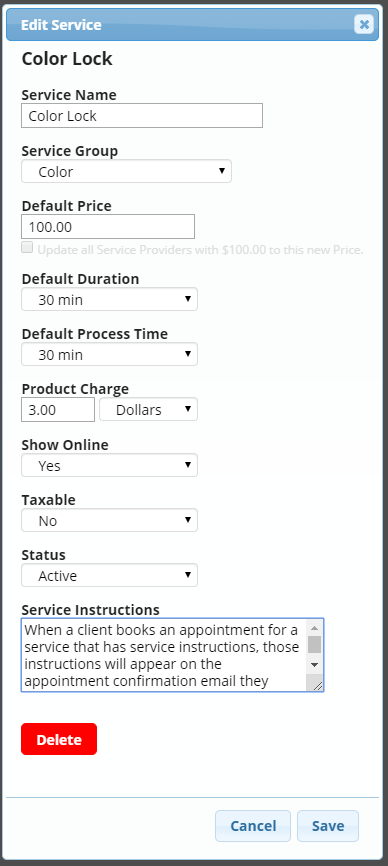
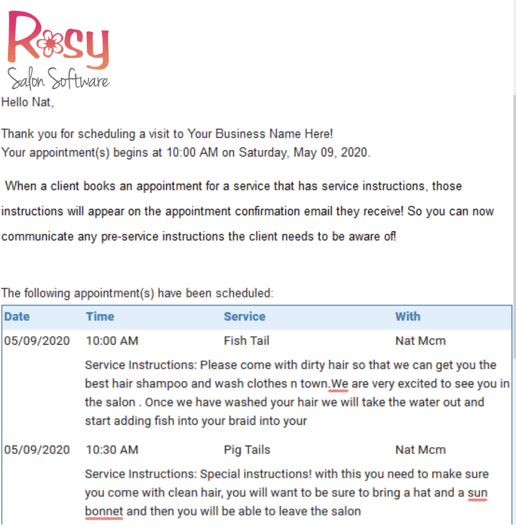
Deleting Service Groups:
In order to delete a service group simply remove all services belonging to that service group.
To remove a service from a service group:
In order to delete a service group simply remove all services belonging to that service group.
To remove a service from a service group:
1. Click on the name of the service and change the Service Group to something other than the group you would like to delete.
(If the service has not been assigned to an employee, scheduled, nor attached to a ticket yet, you will be able to click Delete to completely delete it from your account if you wish.)
2. After changing the Service Group on the service, click Save
As soon as you go to create a new service, any empty service group(s) will be automatically deleted for you.
Edit a Service Group:
In order to edit a service group:
Edit a Service Group:
In order to edit a service group:
1. Navigate to: Manage > Basic Settings > Services
Click on the name of a service group
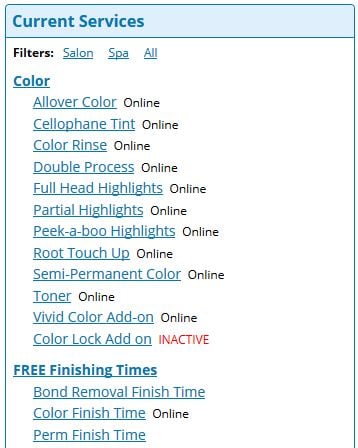
You can also view all of the services that are currently in the particular service group