If needed, first check out our "Creating a Purchase Order" or "Placing an Online Order" article first!
Receiving your Purchase Order:
1. Manage > Inventory > Orders
2. Click the order date for the correct Distributor under Placed Orders
3. Go through the order product-by-product to make sure you received what you ordered
4. If it all checks out, click the box at the bottom of the page marked “Check this box to UPDATE your inventory quantities and CLOSE this order”
5. Click Save. Your inventory will be updated and the order will be placed in the Closed section (Once the order is closed, it cannot be re-opened or deleted)
If you Received a Quantity that Does Not Match the Ordered Quantity:
1. In the "Received" column for the product(s), change the number to the actual quantity you received
2. Check over the rest of your order to make sure it is correct
6. Check the box at the bottom of the page marked, “UPDATE your inventory quantities and CLOSE this order”
3. Click Save. Your inventory will be updated and the order will be placed in the Closed section (Once the order is closed, it cannot be re-opened or deleted)
If you Received a Product you Didn't Order:
1. If this product is not yet in your system, you'll need to first add the product under: Manage > Inventory > Products > New Product
Note: You do not need to enter an On Hand quantity, this will be automatically updated once you close the order!
3. Once the product is in your database, go back to Manage > Inventory > Orders, and click on the date of the order in your Placed Orders section
4. Click the "Set Status to Open" button at the bottom to add this product to the order
5. Click "Yes" in the confirmation box that pops up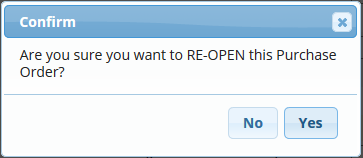
6. Click on the Order Date in the Open Orders section now
7. Click the "Add Item" at the top of the page
8. Search & select the product you need to add to the order, choose the quantity you received in the drop-down, then click "Add Items" 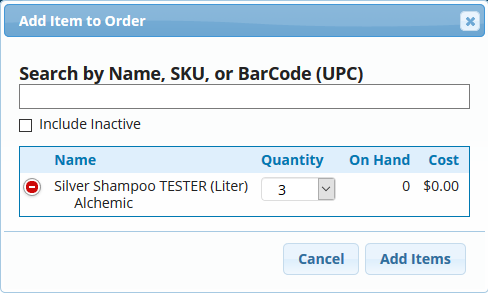
9. Check the "Mark this order as PLACED" box at the bottom of the page, then click Save
10. Click on the Order Date in the Placed Orders section again
11. Review the order to make sure everything else is correct, then scroll down to the bottom to check the box marked "Check this box to UPDATE your inventory quantities and CLOSE this order"
12. Click Save. Your inventory will be updated and the order will be placed in the Closed section (Once the order is closed, it cannot be re-opened or deleted)
