We make it simple to track Orders for Inventory! Our software can automatically add Products and their Order Quantities to your Purchase Order based on their current On Hand value and set Target value.
Creating a Purchase Order:
Proceed to: Manage > Inventory > Orders
1. Click the New Order
2. Choose the Distributor in which you are ordering the Products from
3. Determine whether the order will be for Retail items only, Professional items only, or both Retail & Professional items
4. Check the box to each Brand you want to include on this order. You have the option of selecting "All" at the top
5. If you'd like, you can check the "Add the quantity of products reserved to the order quantity calculation" box. This will add extra Products for any future Product Reservations clients may have.
6. Click Create Order
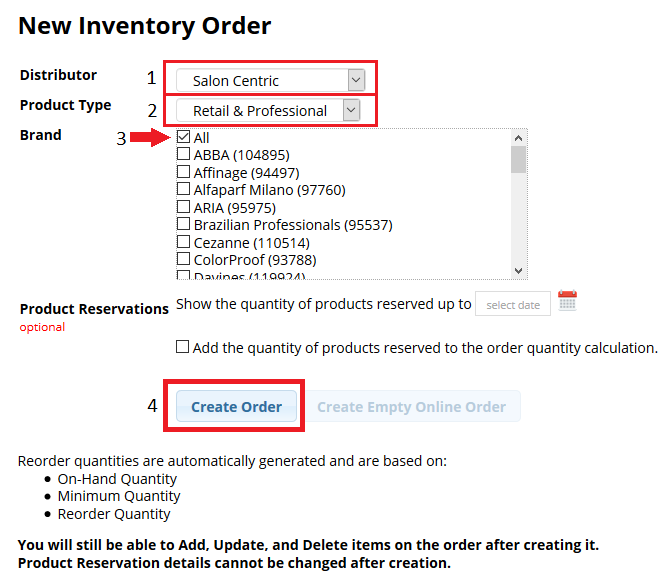
7. Once the order is created, you'll need to re-select the Distributor from the drop-down at the top
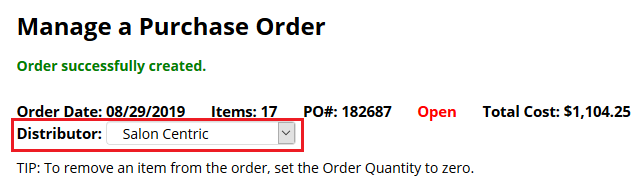
8. You are able to manually change Order Quantities within the field provided
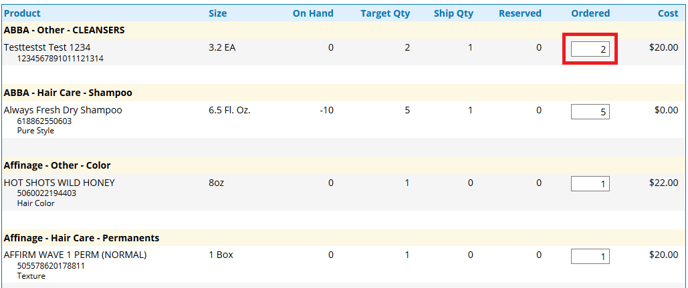
9. If there are any Order Quantities manually changed, you'll need to click Save at the bottom before going forward
10. You will have additional functionalities at the top of the Order to manually add a Product in which is not already there, Print the Order, or Export the Order to an Excel Sheet

11. If you are manually adding Products that are not already on the Order, you'll need to search & select the Product(s). You can then change the quantity before clicking Add Items.
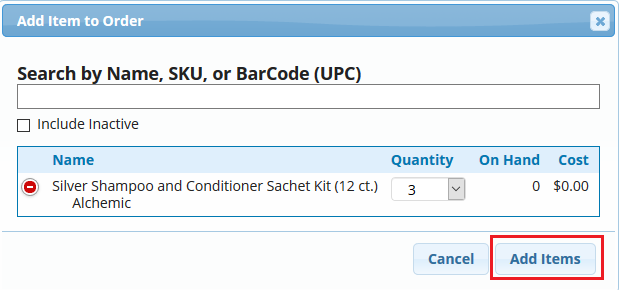
12. Once the Order is finished, you will check the box at the bottom to mark it as Placed, then click Save
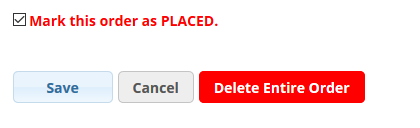
Note: You can only DELETE an Order that is in the Open status
