Selling a Gift Card:
1. Tickets > Ticket List
2. Click on the client’s name in the Open Tickets column, or create a new ticket with the New Ticket button in the top, left corner
3. Click the icon next to Specials
4. Click Gift Card
5. Enter the Gift Card code and the Amount, then click Add
Note: You can use any code you'd like. This includes letters, numbers, and special characters like spaces, periods, and stars
6. Proceed to the Collect Payment button to process the payment, (if the ticket is ready)
Note: A Gift Card cannot be sold and redeemed on the same sale ticket
Discounting OR Donating a Gift Card:
1. Follow steps 1-5 above
2. Once the ticket is ready, proceed to the Collect Payment screen
3. The discounted/donated amount should go next to the “House” payment field in the collect payment window
Example: There is a 20% sale on all Gift Card purchases, and the client purchases a Gift Card for $100.00... $20 should go next to the “House” payment field
4. Optional: You can enter a Note for this ticket in the Collect Payment screen to remind yourself or staff of why this Gift Card was discounted or comped. You can find any past ticket notes in the Tickets Report
5. Collect the remaining balance due on the ticket if necessary, then click Finish and close the ticket per usual
(See the " Creating a Custom Payment " " Checkout: Collecting a Payment " articles for more information)
Redeeming a Gift Card:
1. Access the client's ticket by going to Tickets > Ticket List, and clicking on the client's name in the Open Tickets column, OR Click on the client's appointment on the Schedule, then click "Show Ticket"
2. Prepare the sales ticket by adding any additional services, products, etc, then click Collect Payment
(See the " Checkout: Collecting a Payment " article for more information)
4. If a tip is to be added for employees, enter it first -- Click Add Tip, enter the amount of the tip, choose the employee it is going to, click Add, then click Close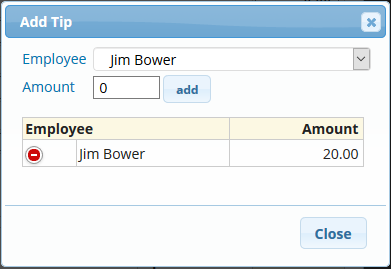
5. Enter the Gift Card number in the Gift Card # field, then click Validate. The amount remaining on that Gift Card will appear in red, click on the amount in red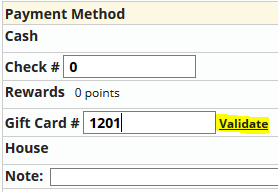
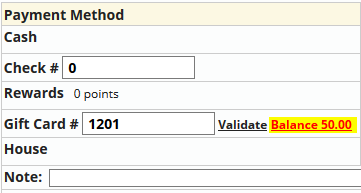
6. If the Gift Card balance is more than the amount due, the correct amount will be deducted and applied to the sales ticket. The system will keep track of the new balance remaining on the gift card.
- If the Gift Card balance is less than the amount due, it is the client's responsibility to provide the remaining payment for the balance on the ticket
7. Click Finish and close the ticket per usual. (See the " Checkout: Collecting a Payment " article for more information)
Check the Remaining Balance on a Gift Card:
1. Manage > Gift Cards
2. The easiest way to locate the Gift Card, (especially when you have a lot of Gift Cards in this page), is to use your computers "Find" functionality.
- To use this, hold down the 'CTRL' button on your keyboard and press the letter 'F', then start typing the Gift Card code. You should be auto-directed to the computer's first find. (If you are using a Mac computer, you'll hold down 'COMMAND' instead of CTRL)
3. Click on the Gift Card code to see the real-time remaining balance, when the Gift Card was purchased, who it was purchased by, and the usage history on the Gift Card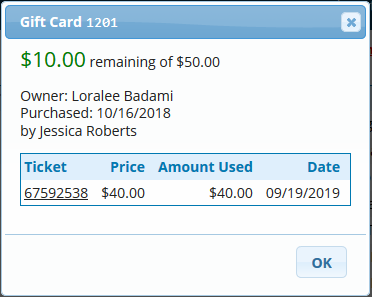
Note: If you cannot seem to locate the Gift Card code, you may want to click the "Show/Hide Expired Gift Cards" button in the top, right corner of the page
Note: If you find a Gift Card in this list with a remaining balance, but are having a hard time redeeming it, the ticket the Gift Card was originally sold on is likely still open!
