Whether your receipts are not printing, or just looking a little odd, here are some tips for troubleshooting your Star TSP100 Receipt Printer on a Windows computer.
Your receipts are not printing, but you have printed receipts from this computer in the past:
Start by checking your Print Queue
1. Access the Control Panel on the computer the printer is hooked up to
- On a Windows 7/8 computer: You can find the Control Panel on the right-hand side of the Start Menu, you can bypass the next step if you see Devices and Printers there
- On a Windows 10 computer: Search “Control Panel” at the bottom next to the circle within the taskbar
2. Under Hardware and Sound, click View devices and printers
3. Right-click on the Star TSP Printer, then select See what’s printing
4. If there is something stuck in the Print Queue, you’ll want to access Services on your computer
- On a Windows 7/8 computer: You’ll click on the Start Menu, then search “Services” in the ‘Search programs and files’ box
- On a Windows 10 computer: You’ll search “Services” the same way you searched for the Control Panel
5. Scroll through the Services list until you find Print Spooler, (the list is in alphabetical order)
6. After you click on Print Spooler, you’ll click Stop, then Start on the left-hand side
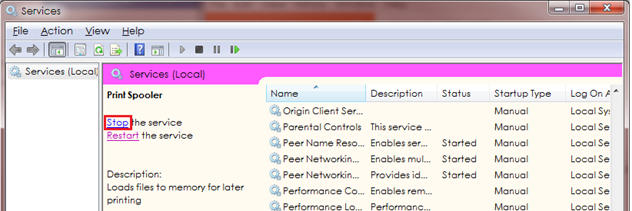
- Microsoft Edge is a browser on Windows 10 computers.
We’ve found that sometimes, Microsoft Edge stops communicating with the Star TSP 100 Receipt Printer

- Google Chrome is identified by a blue circle within a red, green, and yellow circle

- Mozilla Firefox is identified by an orange and yellow fox wrapping around a blue circle

If the receipt printer is still not responding:
- We recommend un-plugging the printer from the USB port in your computer. Then plugging it into a different USB port available on the computer
When you plug the printer back in, it will create a copy of the printer in your Control Panel
- You will want to take the steps in setting up your Star TSP Printer properly, as you likely did before, then try printing again
Pay attention to the light on your Star TSP printer:
- The light on your printer should be lit up green, and it should not be flashing
Lastly, if your receipt printer has never print anything before (i.e you just set it up):
- Try re-downloading the correct Star Micronics Driver
_____________________________________________________________________
Your receipts are printing, but they are printing too long:
- Access the Control Panel on your computer
- Select View devices and Printers
- Right-click on the Star TSP 100 Printer
- Select Printing Preferences, then click Advanced...
- Change the paper size to: 72mm x 200mm
- Click OK, then click OK again
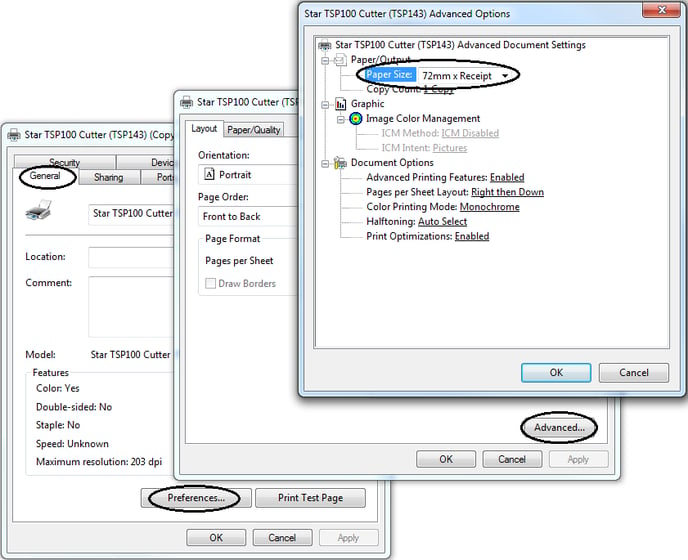
Next...
- Right-click on the Star TSP 100 Printer again
- Select Printing Properties
- Select the Device Settings tab
- Change FRICTION to: 72mm x 200mm
- Click OK, then try re-printing a receipt
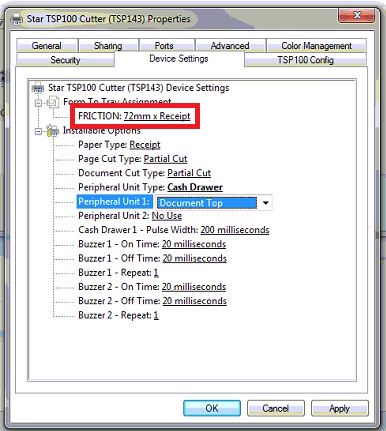
Note: Printing the page with Headers and Footers turned on may also cause the receipt to print extremely long, or not cut off. Proceed to the written directions below for assistance in checking your Headers and Footers.
If after making your receipt shorter, your receipts are now cutting the bottom off:
You'll want to try changing the scale of the text on the receipt within your browser
Mozilla Firefox:
- Start by clicking on the three horizontal lines in the top right corner of the screen
- Select Print...
- Click Page Setup...
- Un-check the "Shrink to Fit Page Width" box
- In the Scale box, enter: 87 %
- You can then simply, close the print page
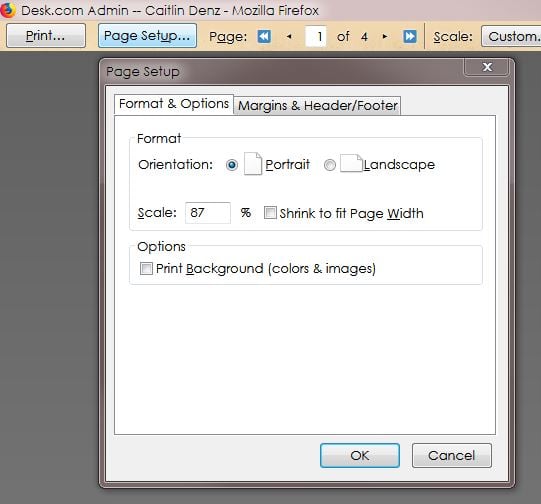
Google Chrome:
- Start by attempting to print a receipt from the software
- Before clicking the 'Print' button, scroll down to the bottom of the small Receipt window, and click More Settings
- Change the Scale to: 87, and make sure Headers and Footers is not checked
- You can then proceed to Print
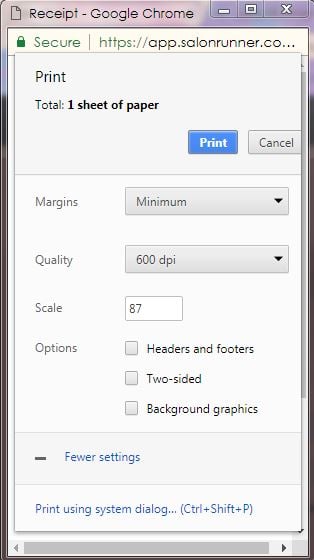
The right side of your receipts is getting cut off:
You'll want to adjust your Margins in your browser
Mozilla Firefox:
- Start by clicking on the three horizontal lines in the top right corner of the screen
- Select Print...
- Click Page Setup...
- Click on the Margins & Headers/Footers
- Make sure Top and Bottom are both set as: 0.0
Left is set as: 0.1
Right is set as: 0.3 - Simply close out of the print screen afterwards
- Try printing another receipt. If that did not solve the issue, try switching the Left and Right margins
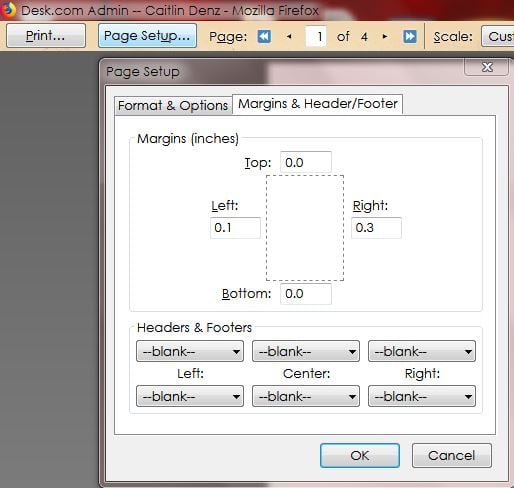
- Start by clicking on the three dots in the top right corner of the screen
- Select Print...
- Click More Settings
- Select Custom in the Margins drop-down
- Drag the Top and Bottom of the page out to 0.00, but hovering your cursor over the blue line
- Drag the Left in to 3.01, and the Right into 1.00
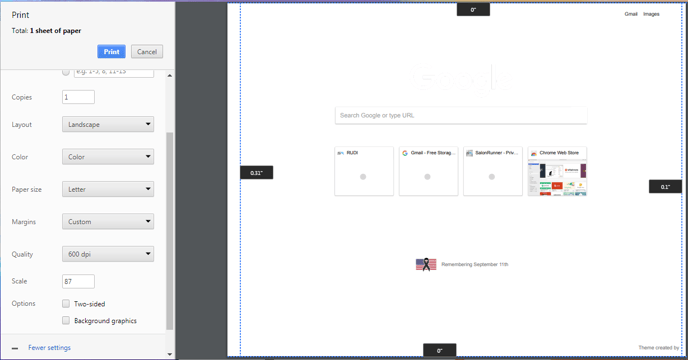
If your printer is doing something else that is not addressed here or that our support team can assist with, please contact Star Support 800-782-7636 x995 (Eng) or https://starmicronics.com/contact-us/
