Credit Card Integration:
Transactions are securely processed within our point of sale system. By choosing to integrate with RosyPay your business will benefit from these features:
- Supports multiple merchant accounts
- Lower interchange fees-interchange optimization ensures you get the best possible interchange rates for each and every transaction
- Web-based merchant portal-Receive alerts, view deposit reports and enjoy paperless processing at no extra charge.
- 12-Hour Funding-Available on all card types, including American Express.
- American Express Opt Blue- Lower pricing on all American Express transactions.
- Customer Service is always there to take your call.
- Availability to capture a client’s credit card information, if they book through your online scheduling feature!
The Cloud Terminal is a device encrypted by RosyPay in order to secure payment acceptance with your RosyPay account. All Cloud devices are integrated with: Maximum PCI scope reduction, Point-to-Point Encryption, and EMV. YES! This means it accepts cards with the chip!
Contact a RosyPay Representative at 877-346-7679 or start an ONLINE APPLICATION
Set-Up: Capturing Credit Cards Through RosyPay:
Through RosyPay, if a client cancels their appointment and they use the online scheduling feature, you will be able to charge them a fee cancellation fee.
Once your business is integrated with RosyPay you will have capability to capture a client’s card information securely.
Before you begin setting up RosyPay, please make sure that all settings are turned on:
Proceed to: Manage > Advanced Settings > Manage (under Credit Card Processing)
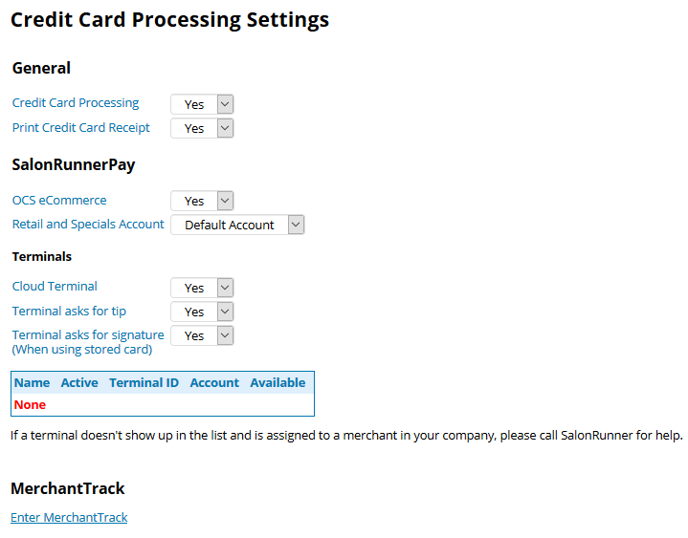
Change the Credit card processing drop-down to Yes.
The same should be done with OCS eCommerce if you'd like to sell Gift Cards, Packages and Memberships online.
NOTE: If you are ONLY using RosyPay for OCS eCommerce, please leave Credit Card Processing as NO.
Collecting Payment with RosyPay:
Proceed to: Tickets > Ticket List > Click on the Client's name > Collect Payment
The Collect Payment Box will inform you if the client has a Credit Card on File
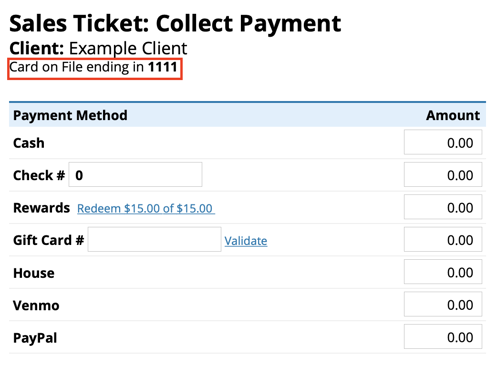
Proceed to the Pay By Card button to select the account for the transaction (usually Default Account unless there is more than one account).
Then, when prompted, you can check the box to "use the card on file" or Swipe the credit card within the Card Number field. (Make sure the drop-down at the top is set to Swipe if on a computer.)
Here you will also be able to check a box to "Save Card for Future Use" or "Replace Card on file", (client will receive an email when a card has been saved).
Finalize Payment
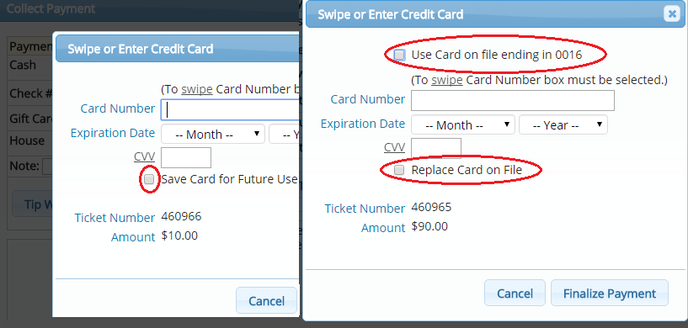
Cancellation Policy
In order to require a Credit card when a client books an appointment:
Proceed to: Manage > Advanced Settings > Configure how clients can cancel appointments (under Cancellation Policy)
Require Credit Card online, change to Yes
(will require a valid credit card for online booking)
Require Credit Card in Manager App, change to Yes
(will provide your receptionists with a pop-up to enter a credit card will scheduling a client. They have the added ability to click "Skip".)
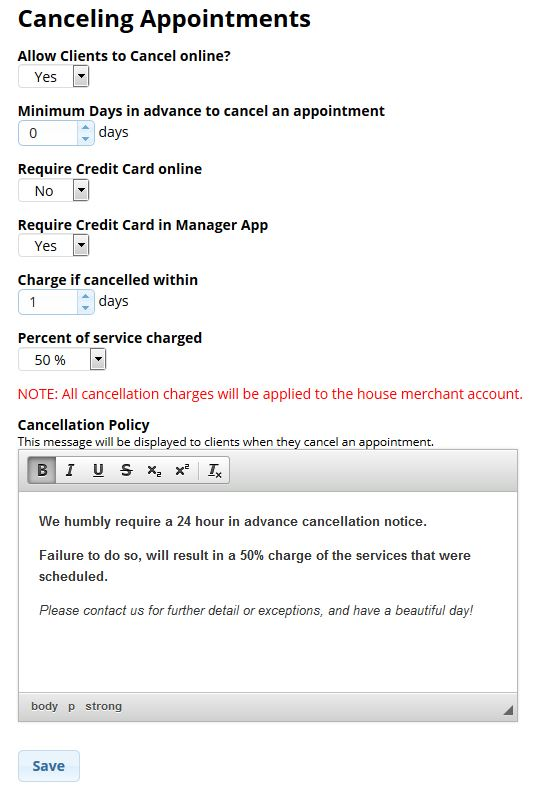
Looking for more information on the cancellation policy set-up, check out the Cancellation Policy Article.
If you turned on the "Require Credit Card in Manager App" Setting:
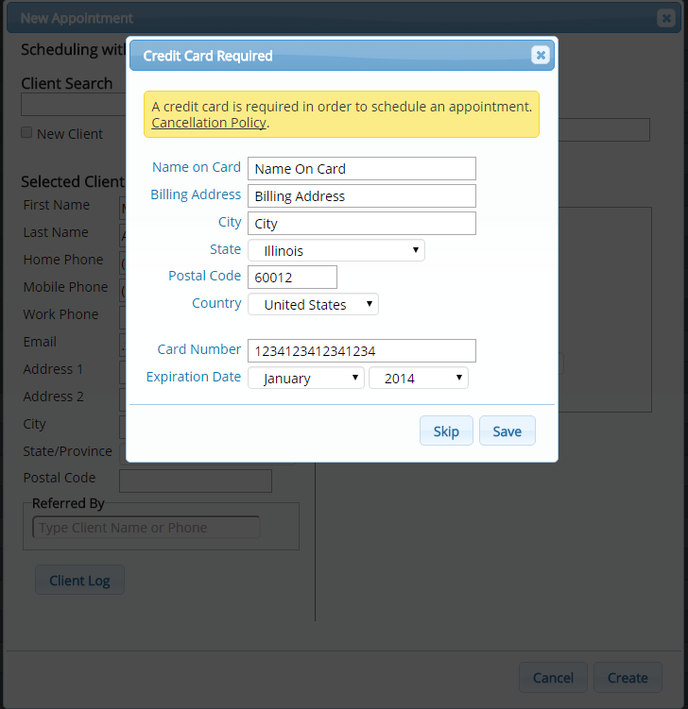
If you turned on the "Require Credit Card Online" setting:
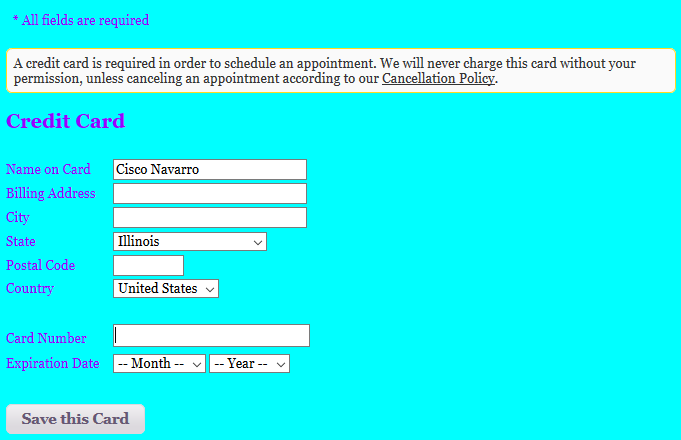
Cancellation Charge: Through RosyPay
If the business is integrated with Credit Card processing through RosyPay. You have the ability to charge clients for a cancelled appointment. Please remember that in order to charge clients for cancelled appointments, you must be integrated with RosyPay and you must set it up.
Applying Cancellation Charges to Client:
Proceed to: Tickets
Pending Cancellation Charges
Charge Card option next to the client

Adjust the Cancellation Fee if necessary
Click Finalize Payment

You will receive this message at the top of your screen if the payment goes through successfully

You also have the option of waiving the charge by clicking "Do Not Charge"

You will alternatively get receive this message the top of your screen if you've chosen not to charge the client

