Packages are discounted services “bundled” together into an incentive package that’s to be used within a certain time period (for instance, three facials for the price of two or a discounted price for two services booked together such as a cut and highlight). Packages can be used to give clients an incentive to try new services that you want to promote, or encourage them to come back weekly or monthly by offering multiple use of a service at a discounted price.
The total cost of the package is prepaid at the time it is purchased. The software will keep track of usage. Packages will only be applied to services.
Instructions for applying and processing payment for Packages at Checkout can be found in Packages: Selling/Redeeming Packages
How to Create a Package:
Proceed to: Manage>Advanced Settings> Packages
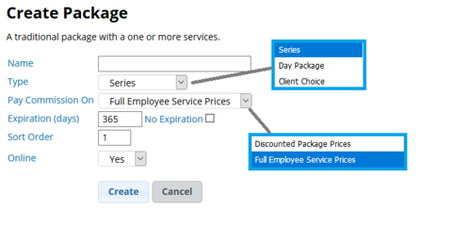
1. Give your package a name.
2. Choose your Packages type:
Series: which is your traditional package type, a bundle of services
Day Package: These are packages that are designed to be used at a single client check-in
Client Choice: Lets you set the number of services your client may choose from, but give them a larger list of possible choices
3. Choose how to pay commission:
Full Employee Service Prices: This is the price that the employee would normally charge for the service
Discounted Package Prices: This will automatically discount the service on the ticket to reflect the package price.
4. Enter an expiration date in days. This is the time period during which the entire package must be used by the client in order to qualify for the special price or No Expiration.
5. Enter tax, if any.
6. Sort Order: is the order that the packages will show when you sell a package.
7. If you have ecommerce set up, and would like your package to show online set this to yes.
8. Create
When you choose to use Full Employee Pricing:
1. Choose from the list of Available Services to add to your package
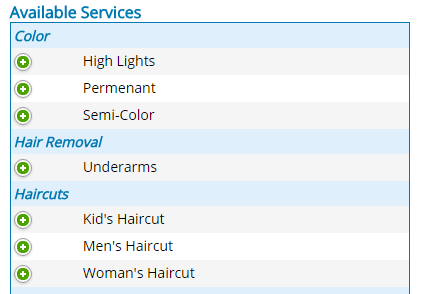
2. Enter the quantity of the services for this package
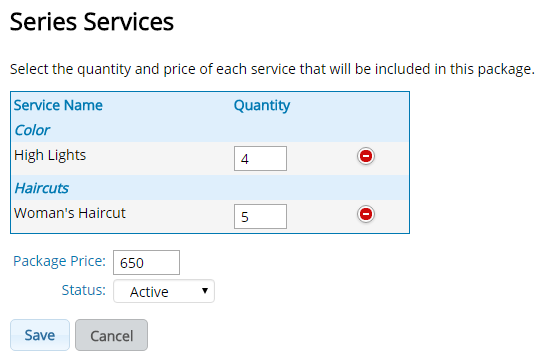
3. Enter Package Price which will be the cost to your client
4. Status: If you are ready to sell your package make it Active
5. SAVE
When you choose to use Discounted Package Pricing:
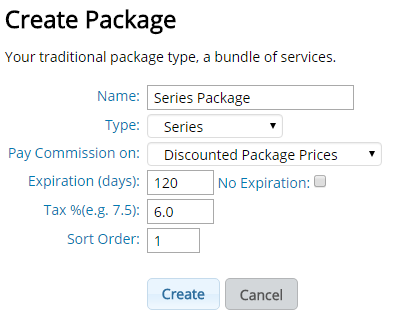
1. Choose from the list of Available Services to add to your package
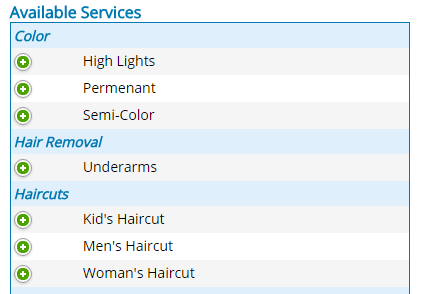
2. Enter the quantity and discounted price per service
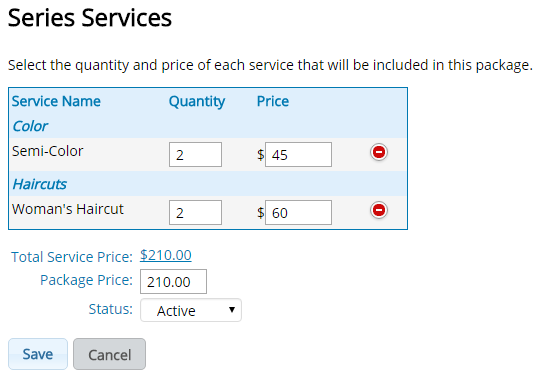
Note: Total Service Price is the total discounted amount to pay commission on
3. Enter Package Price which will be the cost to your client
4. Status: If you are ready to sell your package make it Active
5. SAVE
When you choose to use Client Choice and with Discounted Pricing:
Client Choice: Will let you set the number of services your client may choose from, but give them a larger list of possible choices.
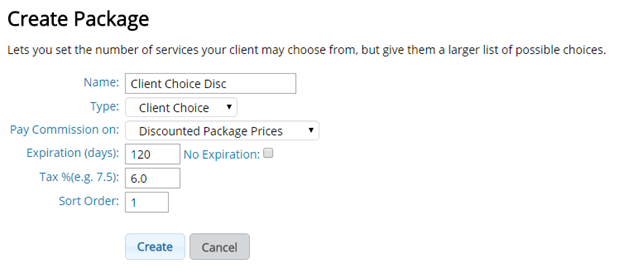
1. Choose from the list of Available Services to add to your package
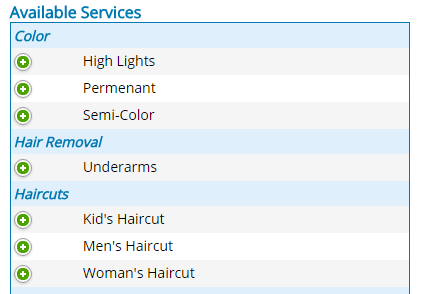
2. Enter the discounted price for the services
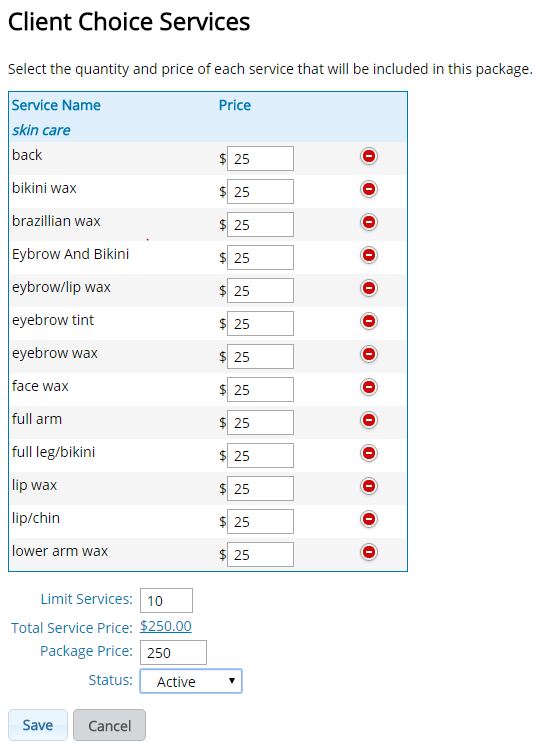
3. Limit services: this is the amount of services that will be sold for this package
Note: Total Service Price is the total discounted amount to pay commission on
4. Enter Package Price which will be the cost to your client
5. Status: If you are ready to sell your package make it Active
6. SAVE
