To connect the terminal to WiFi, power the device on and allow it to boot to the FULLSTEAM screen. Once on this screen, tap 0-0-0-1.
On the next screen you will select WIFI Parameters using the touch screen feature.
On the next menu, you will select Scan Network. Once the list of Networks populates, select the network you are trying to connect to.
After selecting your network, you will need to enter your WiFi password using the touch screen keyboard. (Password is case sensitive and must include any symbols)
If the password is accepted, the device will show "New Profile OK" and will bring you back to the main screen where the wireless connection in the top left should turn green.
An activation code should populate on the screen. If the terminal does not give you an activation code, press and hold the # and Yellow keys. The device will reboot (If plugged in. If unplugged the device will power down, power the device back on by holding the green key)
- Log into MerchantTrack, using the single sign on by logging into your Rosy Salon Software Account (manage>advanced settings>credit card processing>merchanttrack). You MUST have an email address in your Employee Profile in order for this to work. (manage>basic settings>employees)
- Click Terminals > Activate Terminal
- Use the dropdown to select a merchant. The should already be pre-configured for you, but if you do not see a merchant, contact RosyPay for assistance. The terminal manufacturer for Move5000 should be Ingenico. Enter the Activation Code as displayed on the terminal, followed by a brief description to help identify your terminal this will be the Name of the terminal displayed in Rosy Salon Software.
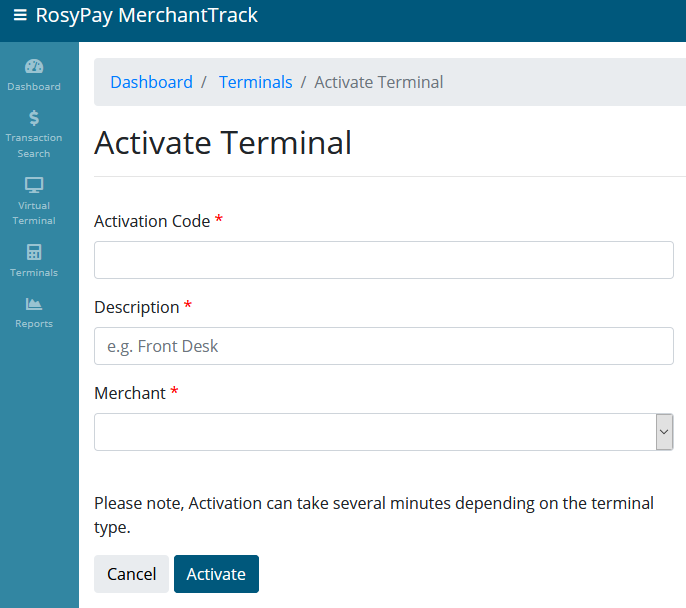
Once you have activated your terminal you will want to go back to Rosy Salon Software and refresh the Credit Card Processing page or go to manage>advanced settings>credit card processing here you will now see your activated cloud terminal and you are ready to start processing.
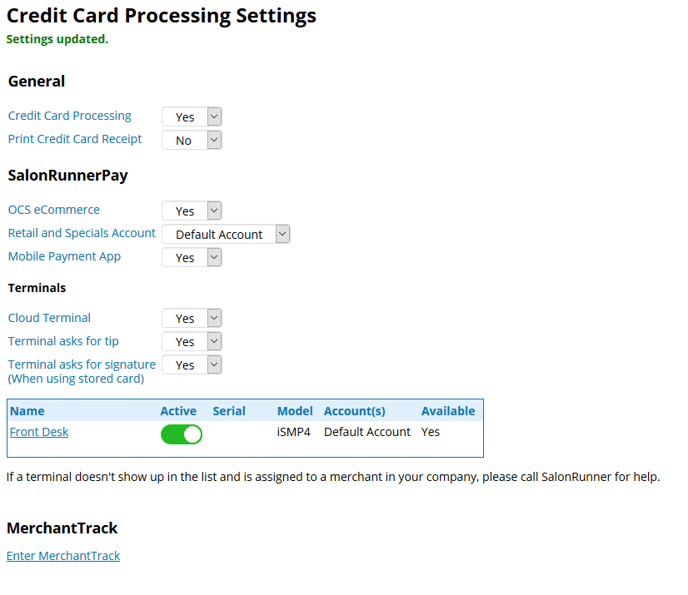
Checkout Using the Cloud Terminal
