- Rosy Help Center (877) 346-7679
- Scheduling
- Modifying Appointments
Canceling an Appointment
Canceling an Appointment from the Client Log:1. You have three different ways to access the guest's Client Log:
a) Go to Manage > Clients > Search & select the client's name or phone number
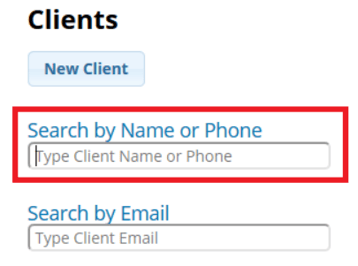
b) If the has a ticket that is currently open, click on their name in the Ticket List, then click on the Client's name at the top of the Ticket
.png?width=688&name=rtaImage%20(3).png)
c) If you have already scheduled the client a different appointment, you can click on that appointment on the Schedule, then click on the Client's name in the top left corner
.png?width=584&name=rtaImage%20(4).png)
2. Go to the client's Future Appointments tab
3. Next to the appointment the client would like to cancel, click the red
4. Choose the Cancellation Type and enter a Reason, then click Submit
.png?width=289&name=rtaImage%20(6).png)
If the Client can give you the Appointment Date & Time:
1. Use the calendar to the left of the Schedule to select the date the client's appointment is on
.png?width=198&name=rtaImage%20(7).png)
2. Click the client's appointment on the Schedule
3. Click Cancel Appt
.png?width=688&name=rtaImage%20(8).png)
3. Choose the Cancellation Type and enter a Reason, then click Submit
4. If the client has more than one service on that day, you will see this pop-up:
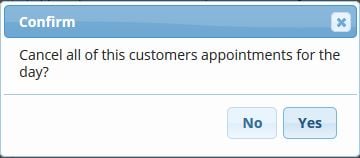
- If the client is cancelling their entire appointment, click "Yes"
OR
- If the client is only cancelling that particular service, click "No"
