Did you know that it is possible to link multiple Rosy accounts? Here is some information on how to use Rosy when your business has multiple locations or business IDs attached.
Understanding Multi-location accounts
When you attach multiple locations in Rosy, each location will have an independent business ID. In addition to each business ID, there will also be on option to add a Master Account with a unique ID. The Master Account is used to update settings that are shared by all locations.
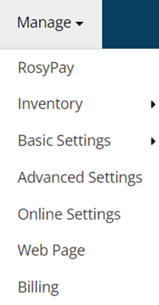
Information that can be shared
When you attach multiple locations in Rosy, there is a lot of information that can be shared amongst the different business IDs, including but not limited to:
- Employees
- Inventory
- Services
- Client profiles
- Gift cards
- Client types and Client Originations
- Deposits (RosyPay only)
- Packages
- Memeberships
Note: Packages and Memberships can be redeemed in any location that the services are available ONLY WHEN the services listed in the package/membership are created in the Master Account.
Toggling locations
Even though you will have multiple business IDs, it is possibly to toggle between locations without signing in and out. If you want to grant permission for an employee to access multiple locations, follow the instructions below.
- In one of the accounts, navigate to: Manage > Basic Settings > Employees
- Select an employee that you want to grant access to toggle locations
- Under the Permissions tab > Other > turn Swith Locations on > Save changes
- Log into the other account that you want this employee to have access to
- In this account, again you will navigate to: Manage > Basic Settings > Employees
- Select Other Location Employees
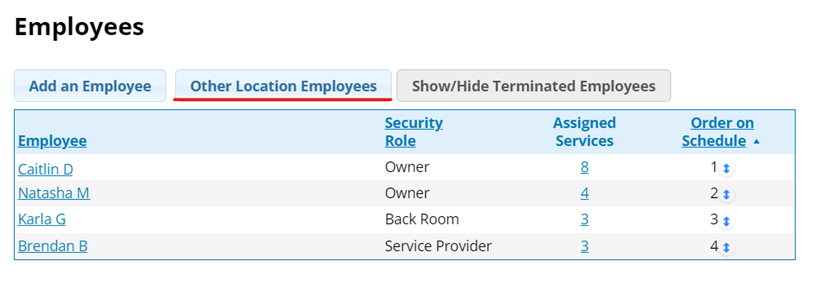
7. Select Without Access and click the ![]() next to the employee’s name.
next to the employee’s name.
8. This will move them to the With Access list where you can select their name to customize their permissions when toggling to this business ID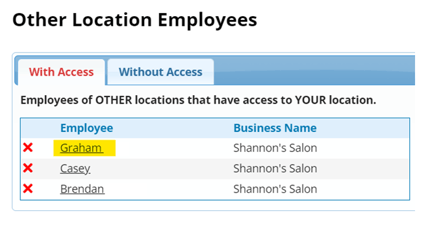 9. Repeat these steps starting from the opposite business ID if you need them to be able to sign into either business ID and toggle into another
9. Repeat these steps starting from the opposite business ID if you need them to be able to sign into either business ID and toggle into another
Note: If an employee’s security role is Service Provider, they will not be able to see the schedule when toggling locations. Even if they have an employee account in both business ID’s it will not see that employee as the same person.
Inventory
Inventory cannot be downloaded from Salon Interactive into the Master Account. If you wish to use Salon Interactive for downloading and submitting Inventory orders in Rosy, you will need to do that in each business ID. You can manually upload product information into the Master account so that it is shared amongst all attached business IDs. You can also have our team assist you with a mass upload if you provide an Excel or CSV file.
Online Client Scheduling
Some settings for the Online Client Scheduling can be customized differently under different business IDs. However, the settings regarding the theme, logo, and login message all will need to be set under the Master Account.
Once those settings have been reviewed and online scheduling enabled, you can customize the other settings in each business ID.
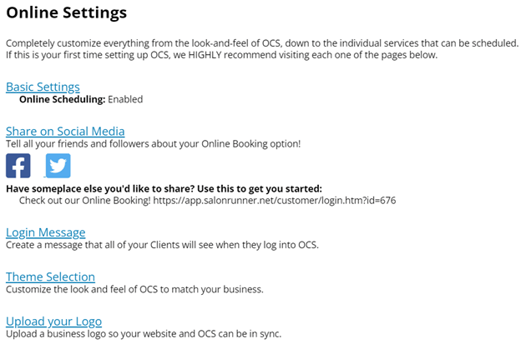
Clients will be able to use the OCS URL provided in either business ID to book appointments. When they create an account, they will be able to select their preferred location. They will also be able to select which location they would like to schedule their appointment.
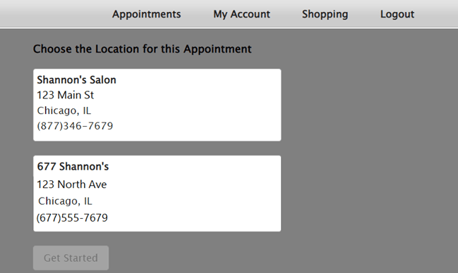
Salon Interactive
Each business ID will have it’s own Salon Interactive account. If you use Salon Interactive’s ecommerce store feature, you would only need to set up one page and share that link with all of your clients. If you use Client Connect features such as mass email campaigns, those can be done under each business ID.
If you are wanting to send a campaign to all clients regardless of which location they have been to, you would be able to create a client Tag. This can be done by running the Clients report in Rosy and using that excel file to upload into Salon Interactive. Click here for more information on creating custom Tags
If you are considering adding a location or need assistance linking multiple business IDs, please contact one of our Account Managers at (877) 346-7679 ext 3
